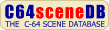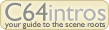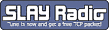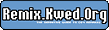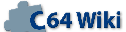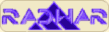Freeze Frame MK3B Instructions.txt
From ReplayResources
Revision as of 23:57, 2 May 2010 by Count Zero (talk | contribs) (Created page with ''''Freeze Frame MK3B Instructions''' text and cover scan included from [http://members.iinet.net.au/~dgreen/c64.html this site by D.Green]. ---- [[Image:Freeze_Frame_3B_ma…')
Freeze Frame MK3B Instructions
text and cover scan included from this site by D.Green.
OPERATING 'FREEZE FRAME'
Operation of 'Freeze Frame' is very simple and is simply a case of following the prompts
provided. With the power switched off, plug the cartridge into the cartridge port of the
computer. Switch on and you will see a prompt screen as follows.
FREEZE FRAME MK3.B
BY A. AGER (C) SOFTCELL 1985
PRODUCED BY EVESHAM MICROS
M -CONFIGURE MEMORY
R - NORMAL RESET
S - SUBSEQUENT PARTS
D - DIRECTORY
F - FORMAT DISK
C - FILE COPY
The use of 'Freeze Frame' can be split into three parts: the saving of memory resident
programs, the transfer of subsequent parts and the use of other utilities provided.
PART ONE ... Saving memory resident programs.
1) Press "M" to return to the normal CBM start up screen. The memory of the computer
will be configured in such a way that 'Freeze Frame' can distinguish which areas or memory
are being used when the save is made.
Pressing "R" will implement a normal reset which will mean that the memory is in its normal
random state. If a save is made in this condition 'Freeze Frame' will not be able to distinguish
which areas of memory are being used, therefore, the whole memory will be saved.
It follows then that the "M" mode is the normal method with which to proceed. However,
certain programs check for configured memory during loading as a protection feature. With
these it is necessary to use the "R" command.
2) LOAD and RUN the program that you wish to back up in the normal way, be it from disc or
tape.
3) At a convenient point in that program, normally a menu screen, press the button on the
'Freeze Frame' cartridge. After a few seconds you will see a screen with coloured flashing
horizontal lines.
4) At this stage you can do one of four things.
i) Press "D" to save a version of the program to disc. This version will include a fast reload
routine.
ii) Press "S" to save a version of the program to disc. This version will reload at normal
disc load speed.
iii) Press "U" to save a version of the program to disc. This version will reload at standard
speed and will not include any file compression. This can be useful in two ways, firstly the
files are easy to examine if required and secondly reloading with "Dolphin DOS" can be
achieved in less than 10 seconds because there are no pauses for decompression.
iv) Press RECORD/PLAY on your datasette and then press "T" to save a version of the
program to tape. This will include a tape fast reload.
Wait for the save procedure to be completed. In the case of disc saves supply an appropriate
file name when requested.
YOUR BACK UP IS NOW COMPLETE
RELOADING THE BACKUP
When saved with the "D" command use LOAD "PROGRAM NAME",8,1
When saved with the "S" or "U" command use LOAD "PROGRAM NAME",8
(At the READY prompt type RUN)
Reload tape saves by pressing SHIFT RUN/STOP
HINTS AND TROUBLESHOOTING
(a) Most computers will complete the start up procedure first time every time. However,
due to the different tolerances in different batches of 64's, with some it may be necessary to
try again should the computer "hang up".
(b) Remember when loading from tape that certain programs will not load with the disc drive
on. Usually these only check during loading so you can switch back on when ready to save.
Recently some programs have put a check for the disc drive being present in the program
itself. With this type of program it will be necessary to switch the disc drive off after loading
the back up. It may also be of importance to "press the button" at the correct stage, ie. not
when the program is about to check for the disc drive.
(c) The point at which you press the button is not that important. You may wish to do it at a
high level or at a critical point. From the aesthetic point of view it is normally best to choose
a still pause or menu screen. If you have a failure with a program it will be worth trying at a
different point in the program.
(d) Very rarely, with certain very long programs you will find that the screen that was
displayed when you pressed the button may be corrupted on reloading. This is perfectly
normal because if "Freeze Frame" cannot find any spare memory to work in it will use the
screen display memory area. (pressing the button on the game over screen just before it
moves back to the menu screen is a useful way of disguising this). The screen will only be
corrupted once, the next time it is drawn it will be perfect.
(e) Many disc based programs can be backed up even if they refer to the disc for subsequent
information. Use "Freeze Frame" to back up the main part of the program and then use
the file copier to transfer the flies onto the disc.
(g) Users new to disc drives please note that your discs must be formatted before you can
save any programs onto them.
(h) If you are having reloading problems please be sure you are using ,8 ,1 the secondary
address is very important.
(i) Don't forget if a program won't load or run correctly after using the "M" option try again
using "R".
PART TWO ... Transferring subsequent parts to disc.
This procedure will allow you to transfer the extra parts of some tape based multi stage
programs to disc. Firstly make a "Freeze Frame" back up of the main body of the program
ie. up to the main menu stage, then follow the steps below.
1) With the disc in the drive, switch the computer back on and press "S" from the "Freeze
Frame" menu.
2) At the prompt "FAST OR NORMAL LOADER" press "F" to use the built in fast
LOAD/SAVE routines or "N" to use normal speeds (may be necessary with drives other than
the 1541 and very handy for Dolphin DOS users).
3) At the prompt "SELECTIVE OR CONSECUTIVE" press "S" if the program is of the type
whereby the extra stages can be selected individually. If the program is of the type where it
must proceed in a given order then select "C". The majority of programs seem to be of the
selective type so if you are unsure always use "S" first.
4) Make sure the appropriate "Freeze Framed" disc is in the drive and press "RETURN".
5) Supply the exact program name that you gave to the main part of the program when you
'Freeze Framed' it. Press "RETURN".
At this stage part of the "Freeze Framed" program will be loaded in and resaved.
6) At the prompt "POSITION TAPE" make sure the appropriate tape is in the tape deck,
positioned where it stopped from when you transferred the main part of the program. Press
"RETURN" then press PLAY on the tape deck. The parts will now be loaded in from tape
and saved to disc.
With some of the very large programs you will need to have more than one formatted disc
ready. With some it may be best to have a few sides of formatted space available. If a
section cannot be saved to disc due to lack of space a prompt to insert a fresh formatted disc
will appear. If you have used more disc space than necessary you can always use the file
copier to move the files into a more compact form.
7) When all the files are saved you can switch off the computer.
8) Reload the converted program as explained previously. When the extra files are
accessed the reload will be diverted from tape to the newly transferred disc files. On some
occasions it may be necessary to have "PLAY" pressed on the cassette recorder while the
extra parts are accessed.
If you get a load error (the equivalent of file not found) because the program is searching for
a file that is on another disc, do not despair. The program has been changed so that it will
retry approximately every ten seconds, so replace the disc with the correct one and let it
retry.
HINTS AND TROUBLESHOOTING
a) if during stage number 5 above the computer returns the message "TAPE LOADER NOT
FOUND" then the program is one that 'Freeze Frame' can not cope with. At this stage you
can either switch off and not proceed any further or press and the process will
continue as explained. The tape commands will still be in the program, not redirected disc
commands, but this may be useful to the knowledgable users who may be able to alter the
program themselves.
For those not so talented we will be bringing out a utility disc to work in conjunction with this
product that will take care of many multi-stage programs that will not work properly as well as
offering other enhancements. This should be available during October.
PART THREE ... Operating the utilities.
As well as the transfer options, 'Freeze Frame' also provides some other options explained below.
D - DIRECTORY
This option will display the directory of the disc currently in the drive. If you wish to pause
the listing then press the space bar. The listing will be paused until you press it again. At the
end a prompt "DISC COMMAND" will appear. At this stage you can issue a command to the
drive, for example to scratch a file, by entering the normal syntax without the open and close
part.
eg. to scratch a file use ... S0:PROGNAME
To return to the main menu just press .
F - FORMAT
To proceed with this option simply supply a disc name and id at the prompts, discs will be
formatted in around 20 seconds. At the end the new directory heading will be displayed
with the "DISK COMMAND" prompt. Pressing will take you back to the main
menu.
C - FILE COPY
The file copy program is a very useful program for transferring files around. It loads and
saves at high speed (6-7 times normal) and will handle files up to 248 blocks long.
It is very easy to use. Follow the prompts and the directory of the disc will be displayed
followed by a prompt "SELECT FILES WITH Y OR N". Press "Y" to select the files that
you want to copy and "N" for the ones that you don't want. You can begin copying by
pressing RUN/STOP when you have selected all the files that you want or it will begin
automatically at the end of the directory. Prompts as to when to change the discs are
provided as well as the option for more than one output.
USE WITH "DOLPHIN DOS".
To get the best from the speed offered by Dolphin DOS use the "S" command to save
programs. These saves load at very high speed. A large program will load in from boot up in
less than 15 seconds including searching and uncompressing. The actual time spent loading
from the drive is well under 10 seconds. Alternatively use the "U" command, this is a little
heavy on disc space but will allow the whole memory to be reloaded in 10 seconds or less.
The subsequent parts work with Dolphin DOS, press "N" when prompted "FAST OR
NORMAL LOADER" during the subsequent operation. When using the disc commands for
directory, format and copy, Dolphin DOS will not be operative.
We have found that although it is necessary to switch Dolphin DOS out to load from tape that
it is possible to switch it back in after the button has been pressed ie. while the screen is
flashing, to benefit from the high speed save.
CREDITS
Our thanks to Angus Ager for producing such a powerful and easy to use product.